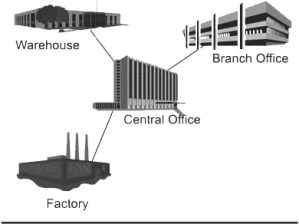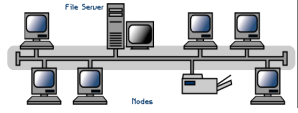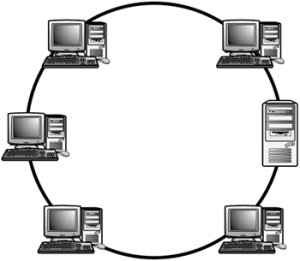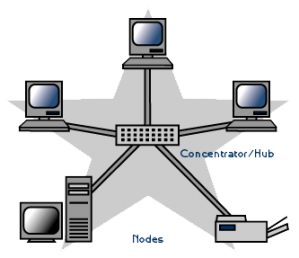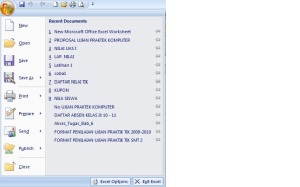A. Browsing Internet
Dewasa ini internet bukan merupakan
sesuatu yang aneh di masyarakat, karena penggunaan internet sebagai
media komunikasi massa sudah hampir kita temui di mana-mana. Untuk dapat
menjelajahi internet tersebut diperlukan sebuah software yang disebut
web browser. Proses pencarian di halaman web atau internet disebut
browsing. Karena informasi dalam internet ditulis dan dibuat dengan kode
HTML, maka kode-kode ini hanya dapat dibaca oleh komputer yang
dilengkapi program yang disebut dengan web browser. Web browser
berfungsi untuk menerjemahkan kode-kode HTML menjadi sebuah halaman web.
Browser berperan dalam membantu menjelajahi dunia internet. Beberapa
software web browser yang sering digunakan di antaranya sebagai berikut
:
1. Internet Explorer
2. Netscape Navigator
3. Mozilla Firefox
4. Opera
5. Google Chrome
B. Internet Explorer
Internet Explorer adalah salah satu
software web browser yang sangat terkenal dan banyak digunakan. Untuk
menjalankan Internet Explorer tidak berbeda dengan software lain.
1. Memulai Internet Explorer
Kita dapat menjalankan Internet Explorer dengan dua cara, yaitu :
- Klik shortcut Internet Explorer di desktop.
- Klik ikon Internet Explorer dari menu Start, langkahnya yaitu :
1) Klik menu Start
2) Pilihlah All Programs
3) Carilah Internet Explorer dan kemudian klik
4) Maka jendela Internet Explorer akan ditampilkan.
Berikut adalah konfigurasi Internet Explorer :
a. View
Apabila kalian mengklik menu bar view maka di dalamnya akan muncul submenu seperti gambar dibawah ini.
1) Toolbars
Memilih toolbar pada
menu bar maka akan ditampilkan di jendela Internet Explorer, submenu
yang ditampilkan empat pilihan pada submenu di bawah ini. Perintah dari
submenu toolbars :
a) Standard Buttons : menampilkan tombol standar (back, forward dsb)
b) Address bar : menampilkan address bar (tempat kalian mengetikkan alamat website yang dikehendaki).
c) Links : menampilkan atau mengaktifkan toolbar links.
d) Text labels : menambahkan label/nama dibawah tombol kalian.
2) Status bar digunakan
untuk menampilkan baris status di bagian bawah jendela Internet
Explorer. Submenu Explorer bar digunakan untuk menampilkan jendela
tambahan di bagian kiri jendela Internet Explorer. Di dalam submenu ini
ada beberapa pilihan. Kalian dapat mencoba dengan memilih submenu
berikut ini dan perhatikan perubahan pada browser kalian.
3) Text size digunakan
untuk mengatur ukuran font yang ditampilkan. Ada lima pilihan ukuran
seperti gambar submenu di bawah ini.
4) Stop digunakan untuk menghentikan akses halaman web yang sedang dilakukan.
5) Refresh digunakan untuk memperbaharui atau mengulang halaman web yang sedang dibuka tetapi belum sempurna.
6) Source digunakan untuk menampilkan tampilan asli dokumen HTML dari halaman web yang sedang dibuka.
7) Full screen digunakan untuk menampilkan halaman web satu layar penuh.
b. Favorites
Apabila kalian mengaktifkan menu bar favorites maka di dalamnya akan terdapat submenu seperti gambar dibawah ini.
1) Add to favorites berfungsi menambahkan alamat halaman web yang sedang dibuka ke menu favorites.
2) Organize Favorites digunakan untuk menata isi folder favorites.
3) Links digunakan untuk mengakses program yang sudah tersimpan dalam
menu links. Biasanya program ini merupakan program yang pernah kalian
akses sebelumnya.
4) My Documents adalah submenu yang digunakan untuk melihat file yang
sudah disimpan dalam My Documents. Semua menu yang diawali dengan tanda
explorer merupakan alamat web yang dapat kalian akses.
c. Tools
Apabila kalian mengklik menu perintah Tools maka di dalamnya akan dijumpai submenu perintah seperti gambar di bawah ini.
d. Help
Pada menu bar Help apabila kalian aktifkan maka akan ditampilkan submenu seperti gambar di bawah ini.
1) Content and Index berfungsi membuka jendela Help.
2) Online Support digunakan untuk meminta bantuan langsung ke situs web
Microsoft. Microsoft on the web digunakan untuk masuk ke situs
microsoft. Ada beberapa pilihan di sini, yaitu free stuff, get faster
internet access, frequently asked questions, internet start page, send
feedback, best on the web, serach the web, dan Microsoft home page.
3) About Internet Explorer digunakan untuk melihat informasi tentang Internet Explorer yang kalian gunakan.
2. Mengenal Jendela Internet Explorer
Dalam mengakses internet dengan browser Internet Explorer (IE), kita dapat melihat beberapa bagian. Perhatikan gambar berikut.
a. Title bar
Title bar atau baris
judul terdapat di bagian atas jendela Internet Explorer yang terletak di
kiri atas dan pada bagian ini pula terdapat judul halaman website.
Sementara itu, di sebelah kanan berisi tombol ukuran (sizing button) yang terdiri atas minimize, maximize, restore dan close.
b. Menu bar
Menu bar merupakan tempat menu-menu yang terdapat di jendela Internet Explorer ditempatkan.
c. Address bar
Address bar/bar alamat merupakan kotak teks yang berfungsi untuk menuliskan alamat website yang ingin dikunjungi di internet.
d. Status bar
Status bar terdapat di
bagian bawah jendela browser internet Explorer yang berfungsi untuk
menampilkan proses yang sedang dilakukan.
3. Navigasi Browser
Berikut ini beberapa tombol navigasi yang
banyak digunakan dalam browser Internet Explorer. Tombol-tombol tersebut
adalah sebagai berikut :
a. Dropdown address
Tombol dropdown address ini terletak di
sebelah kanan pada address bar yang berbentuk segitiga kecil. Apabila
tombol ini kalian klik, maka akan terlihat beberapa alamat URL (Universal Resource Locator) yang pernah dibuka sebelumnya.
b. Back
Digunakan untuk kembali satu langkah ke halaman web site sebelumnya.
c. Forward
Digunakan untuk menuju satu langkah ke halaman berikutnya yang pernah ditampilkan.
d. Refresh
Digunakan untuk melakukan proses pemanggilan kembali atau pembacaan ulang website.
e. Stop
Digunakan untuk menghentikan/membatalkan aktivitas/proses pemanggilan website (download).
f. Favorites
Digunakan untuk menampilkan alamat website favorit.
g. Home
Digunakan untuk kembali ke home page
default dari Internet Explorer, dimana home page default merupakan
halaman pertama dari website yang sedang kita buka.
h. Print
Digunakan untuk mencetak halaman website tertentu yang sedang dibuka.
C. Mozilla Firefox
Mozilla Firefox (aslinya bernama Phoenix dan kemudian untuk sesaat dikenal sebagai Mozilla Firebird)
adalah penjelajah web antar-platform gratis yang dikembangkan oleh
yayasan Mozilla dan ratusan sukarelawan. Versi 3.0 dirilis pada 17 Juni
2008.
Di antara fitur populer Firefox adalah pemblokir pop-up yang sudah terpasang di dalamnya, dan sebuah mekanisme pengembangan (extension) untuk menambah fungsionalitas tambahan.
Sama halnya dengan browser Internet Explorer, untuk menjalankan browser Mozilla firefox juga ada 2 cara, yaitu :
1) Klik shortcut Mozilla di desktop
2) Klik Start →pilih All Programs →klik Mozilla Firefox.
Browser Mozilla Firefox mempunyai beberapa menu, yaitu :
- File
Menu File terdiri atas
submenu : New Window, New Tab, Open Location, Open File, Close Windows,
Close Tab, Save Page As, Send Link, Page Setup, Print Preview, Print,
Import, Work Offline, Exit.
- Edit
Menu Edit terdiri atas submenu : Undo, Redo, Cut, Copy, Paste, Delete, Select All, Find, Find Again.
- View
Menu View terdiri atas submenu :
Toolbars, Status bar, Side Bar, Stop, Reload, Zoom, Page Style,
Character Encoding, Page Source, Full Screen.
- History
Menu History terdiri atas submenu : Back, Forward, Home, Show All, Recently Close Tabs, Recently Closed Windows.
- Bookmarks
Menu Bookmarks terdiri
atas submenu : Bookmark This Page, Subscribe to This Page, Bookmark
All Tabs, Organize Bookmarks, Bookmarks Toolbar, Recently Book Market,
Recent Tags, Get Bookmark Add-ons, Mozilla Firefox, MSN.com, Radio Station Guide.
- Tools
Menu Tools terdiri atas
submenu : Web Search, Downloads, Add-ons, Error Console, Page Info,
Start Private Browsing, Clear Recent History, Options.
- Help
Menu Help terdiri atas
submenu : Help contents, For Internet Explorer Users, Release Notes,
Report Broken Web Site, Report Web Forgery, Check for Updates, About
Mozilla Firefox.
D. Istilah-istilah Penting Seputar Internet dan Web
1. Address bar : baris tempat penginputan nama domain atau alamat-alamat web lainnya pada browser web.
2. Bandwidth : istilah yang digunakan untuk mengukur kecepatan (jumlah data) yang dikirimkan melalui koneksi internet.
3. Blog : layanan di web yang digunakan untuk menulis jurnal yang biasanya diupdate setiap hari.
4. Blogging : kegiatan mengupdate informasi di blog.
5. Blogger : pemilik blog.
6. Browser atau browser web (web browser) :
software yang digunakan untuk menelusuri dan menampilkan informasi dari
web server, seperti Internet Explorer, Opera, Mozilla Firefox, Safari.
7. CSS (Cascading Style Sheets) : bahasa yang direkomendasikan W3C (World Wide Web Consortium) untuk mendefinisikan style (seperti jenis, ukuran, warna huruf, dll) untuk dokumen web.
8. Content : isi sebuah website yang mencangkup, teks, gambar, atau media-media lainnya.
9. Download : transfer file atau informasi dari komputer lain ke komputer kita.
10. Domain : di dunia internet atau web, domain adalah nama yang digunakan untuk mengidentifikasi sebuah alamat komputer.
11. FAQ : kependekan dari Frequently Asked Questions
atau “pertanyaan yang sering diajukan”. FAQ merupakan salah satu feature
website yang menyajikan daftar jawaban atas pertanyaan yang sering
diajukan berkaitan dengan layanan atau penggunaan informasi yang
disajikan oleh website tersebut.
12. FTP : File Transfer Protocol, yaitu protokol yang memungkinkan seseorang mentransfer file dari satu komputer ke komputer lainnya.
13. Favicon : Favicon atau Favorites Icon adalah grafik yang berukuran kecil yang dihubungkan dengan sebuah web.
14. GIF : Graphic Interchange Format. Format File
yang digunakan untuk mentransfer file-file grafik ke dan dari
layanan-layanan online.
E. Alamat Website
Sebuah alamat website merupakan kombinasi
dari protokol yang digunakan, nama host dan nama domain. Nama domain
sendiri dapat terdiri atas perusahaan atau nama website beserta
kode-kode yang menjelaskan asal dan benyuk organisasi dari pemilik
website tersebut.
Untuk memudahkan mengenali alamat website,
penamaan alamat website diberi nama domain, yaitu abjad yang
ditambahkan setelah nama website. Nama domain dapat saja berupa negara,
lembaga atau organisasi. Perhatikan contoh alamat di bawah ini !
Alamat URL tersebut dapat dijelaskan sebagai berikut :
1) Protokol yang digunakan : http.
2) Nama komputer host : www
3) Nama domain level kedua : itb.
4) Nama domain level pertama : ac.id (akademik di indonesia).
5) Nama direktori : pascasarjana.
6) Nama file : syarat_pendaftaran.htm
Ada banyak cara yang bisa kita lakukan untuk menjelajahi internet. Di antaranya adalah sebagai berikut :
1. Mengunjungi Website Tertentu
Caranya :
- Jalankan Internet Explorer.
- Klik di bar alamat untuk meletakkan kursor mouse di bar alamat tersebut.
- Ketik alamat website yang akan dikunjungi, misalnya www.google.com, www.yahoo.com, dll, kemudian tekan tombol enter di keyboard.
2. Menjalankan Beberapa Jendela Browser
Caranya :
- Jalankan browser dan masukkan alamat website pertama yang ingin dikunjungi.
- Sebelum alamat yang pertama ditampilkan, klik menu file, pilih New
dan klik Window. Sebuah jendela browser baru akan ditampilkan.
- Pada jendela browser yang baru ditampilkan, klik tombol stop.
- Masukkan alamat website kedua yang ingin dikunjungi.
- Lakukan kembali jika kita ingin membuka website berikutnya.
3. Menambahkan Daftar Website ke Favorites
Caranya :
- Tampilkan jendela browser dengan website yang ingin ditambahkan ke Favorites di layar monitor.
- Klik tombol Favorites. Task Pane Favorites akan ditampilkan di jendela browser.
- Klik tombol Add. Kotak dialog Add Favorites akan ditampilkan.